কিভাবে ফ্রি ব্লগ তৈরী করতে হয়?
আপনারা হয়তো জানেন যে, কারো ব্যক্তিগত কিংবা ব্যবসায়িক কাজের জন্য ব্লগ তৈরী করার সবচেয়ে সহজ প্লাটফর্ম হচ্ছে Google BlogSpot. কোন ধরনের কোডিং জ্ঞান ছাড়া খুব সহজে BlogSpot ব্যবহার করে একটি ব্লগ তৈরী করা যায়।
এটি Google কোম্পানির হওয়াতে কোন প্রকার সংকোচ ছাড়াই ব্লগিং চালিয়ে যেতে পারবেন। আপনি যদি ব্লগিংয়ে নতুন হয়ে থাকেন তাহলে অবশ্যই গুগল ব্লগস্পট দিয়ে একটি ব্লগ তৈরি করে ব্লগিং শুরু করবেন।
অনলাইন ভিত্তিক অনেক ধরনের গুগল প্রোডাক্ট রয়েছে যেগুলো ইচ্ছে করলেও সকল দেশ থেকে ব্যবহার করা যায় না। অর্থাৎ গুগল তাদের সব ধরনের প্রোডাক্ট সকল দেশের জন্য কখনোই উন্মুক্ত করে না। এমনকি গুগলের অনেক প্রোডাক্ট রয়েছে যেগুলো টাকার বিনিময়ে বিভিন্ন দেশ থেকে কেনার সুযোগ থাকে না।
গুগল BlogSpot হচ্ছে এমন একটি প্রোডাক্ট যেটি গুগল সকল দেশের জন্য উন্মুক্ত রেখেছে। গুগল BlogSpot সরাসরি গুগল এর সার্ভার এর সাথে সংযুক্ত থাকায় সার্ভিস জনিত কোন ত্রুটি নিয়ে চিন্তা করতে হয় না।
কিভাবে BlogSpot ব্যবহার করে ব্লগ তৈরী করবেন?
- প্রথমে একটি Gmail ID তৈরী করে নিতে হবে।
- তারপর আপনার Gmail আইডির মাধ্যমে Blogger Account এ লগইন করুন।
- এরপর নিচের চিত্রের ন্যায় দেখতে পাবেন।
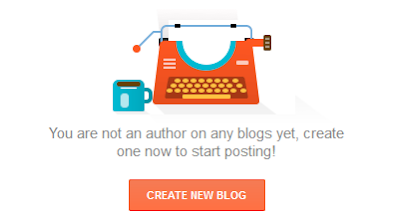
- উপরের চিত্রের হলুদ বাটনের Create New Blog এ ক্লিক করুন।
- Create New Blog এ ক্লিক করার পর নিচের চিত্রের মত শো করবে।
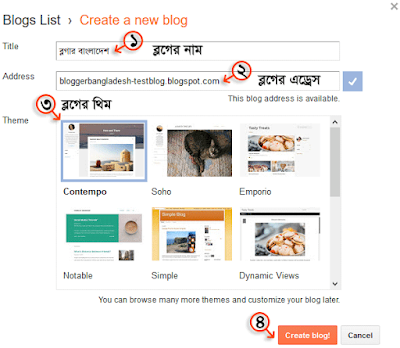
- উপরের Title এর জায়গায় আপনার ব্লগের নাম লিখুন।
- Address এর জায়গায় আপনার ব্লগের এড্রেস লিখুন। এটি সম্পূর্ণ ইউনিক অর্থাৎ অন্যদের থেকে আলাদা হতে হবে। এই ঠিকানার মাধ্যমে সবাই আপনার ব্লগ খোঁজে পাবে।
- এরপর ৩ নং তীর চিহ্নের মাধ্যমে Indicate করা Theme এ যে ছবি গুলি দেখতে পাচ্ছেন, এগুলি হচ্ছে বিভিন্ন ডিজাইনের BlogSpot Theme. এখান থেকে আপনি পছন্দমত যে কোন একটি সিলেক্ট করতে পারেন।
- তারপর সর্বশেষ Create Blog এ ক্লিক করলেই অটোমেটিক আপনার ব্লগ তৈরী হয়ে যাবে।
আমার মনেহয় Google BlogSpot দিয়ে যত সহজে একটি ব্লগ তৈরি করা যায় অন্যকোন প্লাটফর্মের মাধ্যমে ততটা সহজে একটি ব্লগ তৈরি করা যায় না। শুধুমাত্র একটি জিমেইল আইডির মাধ্যমে মাত্র কয়েকটি ক্লিক করলেই একটি ব্লগ তৈরি হয়ে যায়। এ জন্য ব্লগিং জগতে যারা নতুন তারা অবশ্যই BlogSpot দিয়ে একটি ব্লগ তৈরি করে নিবেন। এখন ক্রমান্বয়ে আমরা ব্লগের সকল অংশগুলো নিয়ে আলোচনা করব।
ব্লগার ড্যাশবোর্ড পরিচিতি

- View Blog: এখানে ক্লিক করে সরাসরি আপনার ব্লগে ভিজিট করতে পারবেন।
- Posts: আপনি এ যাবত যতটি পোষ্ট করেছেন তার সব তালিকা এখানে তারিখ অনুযায়ী দেখতে পাবেন। কোন পুরাতন পোষ্ট ডিলিট কিংবা কোন পরিবর্তন করতে চাইলে এখান থেকে করতে পারবেন।
- Stats: এখান থেকে আপনার ব্লগের ট্রাফিক সম্পর্কে বিস্তারিত জানতে পারবেন। এটি প্রায় Overview অপশন এর মত। তবে এখান থেকে কোন পোষ্টে কতটি View, কোন ধরনের ব্রাউজার ব্যবহার করে আপনার ব্লগে ভিজিটররা আসলো, কোন কোন দেশ হতে ভিজিটররা আপনার ব্লগ ভিজিট করলো এবং কোন Operating System ব্যবহার করে আপনার ব্লগে ভিজিট হলো ইত্যাদিসহ আরও অনেক বিস্তারিত জানতে পারবেন।
- Comments: আপনার ব্লগের কোন পোষ্টে কতটি কমেন্ট করা হলো, কোন কমেন্ট ডিলিট করা, কমেন্ট অনুমোদন দেওয়া এবং স্প্যাম কমেন্ট ডিলিট করার কাজে ব্যবহৃত হয়।
- Earning: আপনার ব্লগটি যদি ভালমানের হয় এবং প্রচুর পরিমানে ভিজিটর থাকে, তাহলে Google Adsense Approved করে আপনার ব্লগে Advertisement ব্যবহার করে টাকা উপার্জন করতে পারবেন।
- Pages: এখানে সাধারনত ব্লগ সম্পর্কে বিভিন্ন সাফাই গাওয়া হয়। যেমন ধরুন-আপনার ব্লগ সম্পর্কে, আপনার নিজের সম্পর্কে, ব্লগের পলিসি, কনটাক্ট পেজ ইত্যাদি টাইপের বিভিন্ন পেজ তৈরী করা হয়।
- Layout: ব্লগার টেমপ্লেট এর একটি গুরুত্বপূর্ণ অংশ হচ্ছে এই Layout. এটি ব্যবহার করে আপনার ব্লগে বিভিন্ন ধরনের Gadget ব্যবহার করতে পারবেন। ব্লগ সাজানোর ক্ষেত্রেও এটি গুরুত্বপূর্ণ ভূমিকা পালন করে।
- Theme: এটি হচ্ছে ব্লগারের প্রাণ। এটি ছাড়া ব্লগের কথা চিন্তাই করা যায় না। এটি Edit করে আপনার ব্লগের সম্পূর্ণ কাজ পরিচালনা করতে পারবেন। আপনার ব্লগে যত ধরনের ডিজাইন এবং পরিবর্তন করা দরকার তার সব কাজ এখানে করতে হবে।
- Settings: এই সহজ কথাটি আমরা সবাই বুঝি। কাজেই বেশ কিছু বলতে চাচ্ছি না। এখান থেকে ব্লগের নাম, ব্লগের বিবরণ এবং ব্লগ এড্রেস পরিবর্তনসহ আরও অনেক কাজ করতে পারবেন।
- Reading List: এখানে আপনি ব্লগগুলো সাবস্ক্রাইব করবেন সেগুলোর পোষ্ট শো করবে। কোন ব্লগ সাবস্ক্রাব করে না থাকলে গুগল এর বিভিন্ন ব্লগে পোষ্ট শো করবে।
- Help: কোন কারনে ব্লগার ডেভেলপার টিমের সাথে যোগাযোগ করার প্রয়োজন হলে এখানে ক্লিক করে যোগাযোগ করে আপনার সমস্যার কথা জানাতে পারবে। গুগল ব্লগার টিম আপনাকে ইমেইলের মাধ্যমে সমস্যার সমাধান সম্পর্কে জানিয়ে দেবে।
নতুন পোষ্ট এবং ব্লগ পোষ্ট পরিচিতি

- উপরে যে চিত্রটি দেখতে পাচ্ছেন এটি হচ্ছে ব্লগার ড্যাশবোর্ড এর পোষ্ট অপশন। তীর চিহ্নের মাধ্যমে Indicate করা New Post অপশনে ক্লিক করলেই নিচের চিত্রের মত পোষ্ট Editor অংশটি শো করবে।
- এছাড়াও বাকী যে চারটি অংশ রয়েছে এ গুলি আপনি নিজেই বুঝতে পারবেন।

- উপরের চিত্রের সবার উপরের যে অংশ সেটি হচ্ছে Post Title লেখার জায়গা। এখানে আপনার ব্লগ পোষ্টের টাইটেলটি লিখতে হবে।
- এরপর Source Code নামে নির্দেশ করা যে অংশটি দেখতে পাচ্ছেন এটিতে ক্লিক করে আপনার ব্লগ পোষ্টের যাবতীয় Html এবং Css কোডগুলি দেখতে পাবেন। আপনার যদি Html এবং Css বিষয়ে কোন অভীজ্ঞতা না থাকে, তাহলে এ অংশটিতে কাজ করার কোন প্রয়োজন নেই।
- Post নামক এই অংশটিতে দেখতেই পাচ্ছেন যে, আমি যা পোষ্ট করতে চাচ্ছি তাই লিখেছি। এখানে আপনার মনের ভাব স্বাধীনভাবে প্রকাশ করবেন। এটি দেখতে অনেকটা MS Word এর মত। এখানে যে ম্যানুগুলি রয়েছে সেগুলি ব্যবহার কররে আপনার পোষ্টটিকে ভালভাবে সাজাতে পারবেন। এ অংশটি আপনি নিজে নিজেই বুঝতে পারবেন।

- উপরের ছবিতে যে Publish বাটন দেখতে পাচ্ছেন এটিতে ক্লিক করলেই আপনার পোষ্টটি সাথে সাথে Published হয়ে যাবে। পোষ্টটি Publish করার আগে আপনাকে অবশ্যই কিছু জিনিস Setting করে নিতে হবে।
- Labels নামক ২য় অংশটিতে আপনার পোষ্টটির বিষয় বস্তুর সাথে মিল রেখে একটি নাম দিতে পারেন। এর ফলে ঐ একই Label এর পোষ্টগুলি এক সাথে শো করবে।
- Permalink এ পোষ্টটির Url এড্রেস লিখতে পারেন। এই লিংকের মাধ্যমে সবাই আপনার পোষ্টটি খুজে পাবে।
- সর্বশেষ ৪ নম্বর যে অশংটি দেখতে পাচ্ছেন, এখানে আপনার পোষ্টটির বিবরণ খুব ছোট করে লিখতে পারেন। এটিও সার্চ ইঞ্জিন অপটিমাইজেশনের জন্য খুবই গুরুত্বপূর্ণ।
- এছাড়াও আরো কিছু অংশ রয়েছে। তবে এগুলি না করলেও কোন সমস্যা নেই। এই জন্য এগুলি নিয়ে এখানে আলোচনা করলাম না।
ব্লগার ড্যাশবোর্ডে Stats পরিচিতি

- Stats: এখানে ক্লিক করলে নিচের চিত্রের মত শো করবে। এই অপশন হতে জানতে পারবেন আপনার ব্লগের কতজন Followers রয়েছে, কতটি পেজভিউ হয়েছে, কোথায় থেকে ভিজিটর আসছে ইত্যাদি ইত্যাদি।

- Stats: Stats এর অধীনে আরো ০৪ টি অপশন রয়েছে। এটি নিয়ে নিচে বিস্তারিত দেখুন-
- Overview: এই অপশনটি ঠিক আগের Overview এর মত। শুধু পোষ্ট View সম্পর্কে বাড়তী কিছু অপশন পাবেন এবং বাকী সব আগেরটির মত।
- Posts: এখানে ক্লিক করার পর নিচের চিত্রটি দেখতে পাবেন। এখান থেকে Posts এবং Page View সম্পর্কে বিস্তারিত জানতে পারবেন অর্থাৎ কোন পোষ্ট ও পেজ কতবার দেখা হলো। এখানে উপরের ডান পাশে দিন, সপ্তাহ এবং মাস এর কিছু অপশন পাবেন। এগুলি ব্যবহার করে আরো বিস্তারিত জানতে পারবেন।

- Traffic Source: এই সহজ কথাটির অর্থ আপনি নিজই অনুধাবন করতে পারছেন। এখান থেকে জানতে পারবেন কোন কোন সাইট হতে ভিজিটর আপনার সাইটে আসছেন। এছাড়াও সার্চ ইঞ্জিন হতে কি ধরনের Keyword ব্যবহার করে ভিজিটর আপনার সাইটে প্রবেশ করছে এ সম্পর্কে বিস্তারিত জানতে পারবেন। নিচের চিত্রে দেখুন-

- Audience: এখান থেকে আপনি জানতে পারবেন কোন দেশ হতে কত জন ভিজিট করলো, কোন ধরনের Browser হতে আপনার সাইট ভিজিট হচ্ছে এবং কোন ধরনের অপারেটিং সিস্টেম ব্যবহার করে আপনার সাইট ভিজিট হচ্ছে। নিচে দেখুন-

ব্লগার Layout পরিচিতি
- ব্লগার ড্যাশবোর্ড হতে Layout অপশনে ক্লিক করলে নিচের চিত্রের মত ব্লগার Layout দেখতে পাবেন।

- প্রত্যেক ব্লগের Layout অংশটি এ রকমই হয়। তবে Template বেধে ব্লগার Layout টি একটু ভিন্ন হতে পারে।
- উপরের চিত্রে ২ সংখ্যা দিয়ে যে অংশটি মার্ক করা হয়েছে সেটি হচ্ছে ব্লগার Gadget বাটন। এ গুলি সাধারণত ব্লগার Layout এর ডানে, উপরে, নিচে এমনকি বাম দিকেও হতে পারে। আপনি যখনি কোন নতুন Widget যুক্ত করবেন, তখনই এই বাটনটিতে ক্লিক করতে হবে। এই বাটনটিতে ক্লিক করার পর আপনি নিচের চিত্রটি দেখতে পাবেন।

- উপরের চিত্রে যে অপশনগুলি দেখতে পাচ্ছেন এগুলি হচ্ছে এক একটি Gadgets. এগুলিতে ক্লিক করেই আপনার ব্লগারে যুক্ত করতে পারবেন। এ গুলির যে কোন একটিতে ক্লিক করলে আরেকটি বক্স আসবে, সেখানে Save এ ক্লিক করলেই Gadget টি আপনার ব্লগে যুক্ত হয়ে যাবে।

- উপরের যে চিত্রটি দেখতে পাচ্ছেন এটিও হচ্ছে একটি ব্লগার Gadget. এটিকে আলাদাভাবে দেখানোর কারণ হচ্ছে যে, এটি ব্লগার Gadgets গুলির মধ্যে সবচেয়ে বেশী ব্যবহৃত হয়। আপনার ব্লগে যদি কোন কাষ্টম Widget যুক্ত করতে চান তাহলে এটির মাধ্যমে যুক্ত করতে পারবেন।
ব্লগার Theme পরিচিতি
- ব্লগার ড্যাশবোর্ড হতে Theme অপশনে ক্লিক করলে নিচের চিত্রের মত ব্লগের Preview দেখতে পাবেন। এখানে যে দুটি Preview দেখতে পাচ্ছেন একটি হচ্ছে কম্পিউটার এবং অন্যটি হচ্ছে মোবাইলের জন্য।

- এখানে Live on Blog এর নিচে যে দুটি অপশন দেখতে পাচ্ছেন এ দুটি (Customize & Edit HTML) অপশন ব্যবহার করে আপনি আপনার Theme কে ইচ্ছামত কাষ্টমাইজ করতে পারবেন।
- Edit HTML বাটনে ক্লিক করলে নিচের চিত্রেরমত আপনার Template এর সকল Web কোড দেখতে পাবেন।
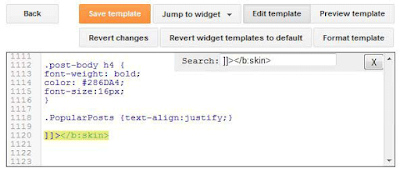
- এটি হচ্ছে আপনার ব্লগার টেমপ্লেটের কোডিং সেকশন। এখানে Html, Css এবং JavaScript ব্যবহার করে আপনি আপনার Theme কে ইচ্ছামত সাজাতে পারবেন। এ জন্য আপনাকে অবশ্যই ওয়েব ডিজাইন সম্পর্কে ধারনা থাকতে হবে। এক কথায় এখানে আপনার ব্লগটিকে যা ইচ্ছা তাই করতে পারবেন।
- এরপর হচ্ছে Customize অপশন। এটির সাহায্যে আপনি কোন প্রকার কোডিং জ্ঞান ছাড়াই আপনার Them কাষ্টমাইজ করতে পারবেন। তবে এর কিছু লিমিট রয়েছে, এই লিমিট এর বাইরে আপনি এখানে কিছু করতে পারবেন না। Customize অপশনে ক্লিক করলে নিচের চিত্রের মত দেখতে পাবেন।

- Customize অপশনের অধীনে আপনি আরোও ০৫ টি অপশন দেখতে পাচ্ছেন। এগুলি ব্যবহার করে আপনি আপনার টেমপ্লেটকে কাষ্টমাইজ করতে পারবেন।
- উপরের চিত্রে Highlight করা প্রথম যে Theme অপশন দেখতে পাচ্ছেন, এর ডান পাশে বিভিন্ন ডিজাইজের Theme রয়েছে। আপনি ইচ্ছে করলে এখান থেকে ক্লিক করে বিভিন্ন রকম Theme ব্যবহার করতে পারেন।

- Background অপশন থেকে আপনি আপনার থিমে বিভিন্ন রকমের Background কালার এবং Picture ব্যবহার করতে পারবেন।

- Adjust Widths কথাটির সহজ অর্থ আপনি নিজেই বুঝতেই পারছেন। এখান থেকে কেবল মাত্র আপনার থিমের Width পরিবর্তন করতে পারবেন। এখানে দুটি অপশন রয়েছে। Entire Blog এর মাধ্যমে আপনার ব্লগের মূল অংশ এবং Right Sidebar হতে ডান দিকের সাইডবার এর Width পরিবর্তন করতে পারবেন। পরিবর্তন করার সময় নিচে এর Preview দেখতে পাবেন। ফলে এটি Adjust করা আপনার জন্য আরোও সহজ হবে।
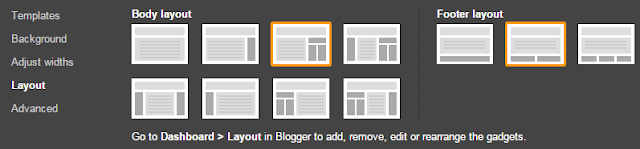
- এখানে ব্লগের জন্য বিভিন্ন ধরনের Layout রয়েছে। যেমন-দুই কলাম, তিন কলাম এমনকি চার কলাম বিশিষ্ট Layout রয়েছে। আপনার ইচ্ছামত এটি ব্যবহার করতে পারবেন। Layout এর চিত্রগুলি দেখলে আপনি সহজে এটি বুঝতে পারবেন।

- সর্বশেষ যে Advanced অপশন দেখতে পাচ্ছেন এটির অধীনে আরোও বেশ কিছু অপশন রয়েছে, যে গুলি আলাদাভাবে বর্ণনা করা এখন আমার পক্ষে সম্ভব নয়। এ গুলির মাধ্যমে আপনার থিমের বিভিন্ন ধরনের কালার, ফন্ট এবং স্টাইল পরিবর্তন করতে পারবেন। আপনি এ গুলি দেখলেই খুব সহজে বুঝতে পারবেন। তারপরও কেউ যদি বুঝতে না পারেন বা বুঝতে কোন সমস্যা হয়, তাহলে আমাদের কমেন্ট করে জানাতে পারেন। আমরা আপনার সমস্যা সমাধানের চেষ্টা করবো, ইনশাল্লাহ্।

- উপরের যতগুলি Customize অপশন বর্ণনা করলাম, তার সবগুলি পরিবর্তন করার পর Apply to Blog বাটনে ক্লিক করতে হবে। এটির মাধ্যমে আপনার পরিবর্তন করা অপশনগুলি Save হবে। এটি ব্লগের ডান পাশের একদম উপরে দেখতে পাবেন।

- আপনি ভালভাবে লক্ষ্য করলে দেখতে পাবেন যে, ব্লগার থীমের সর্বপ্রথম ছবিতে একটি মোবাইল থিম রয়েছে। মোবাইলের থিমের গিয়ার আইকনে ক্লিক করলে উপরের চিত্রের মত দেখতে পাবেন। এটি হচ্ছে আপনার টেমপ্লেটের মোবাইল ভার্সনের সেটিংস। এখান থেকে আপনি আপনার মোবাইল ভার্সনের বিভিন্ন ডিজাইন পরিবর্তন করতে পারবেন।
ব্লগার Settings পরিচিতি পর্ব-১

- উপরের চিত্রের লাল চিহ্ন দ্বারা মার্ক করা যে দুটি অপশন দেখতে পাচ্ছেন এ দুটি অপশন নিয়ে আমরা আলোচনা করব।
০১। ব্লগার Basic Settings পরিচিতি

- Basic - এটির অধীনেও আরো ৩ টি অপশন রয়েছে। Title এ আপনার ব্লগের নাম, Description এ ব্লগ সম্পর্কে ছোট একটি বিবরণ লিখতে পারেন এবং Privacy অপশনে আপনাকে কিছুই করতে হবে না। কারণ এটি ডিফল্টভাবে সেট করা থাকে। কাজেই এ অপশনটিতে আপনাকে কিছুই করতে হবে না।
- Publishing - এটির অধীনে মাত্র ১ টি অপশন রয়েছে। Blog Address হতে আপনার ব্লগের ঠিকানা পরিবর্তন করে নিতে পারবেন। তাছাড়া আপনি যদি নিজস্ব ডোমেইন অর্থাৎ কাষ্টম ডোমেইন ব্যবহার করতে চান তাহলে Setup a 3rd Party URL for Your Blog এ ক্লিক করে সেট করতে পারবেন।
- Permissions - এটির অধীনেও আরো ২ টি অপশন রয়েছে। Blog Authors এর অধীনে যে Add Authors অপশন রয়েছে এটিতে ক্লিক করে আপনি ইচ্ছে করলে আপনার ব্লগ এর লেখক বাড়ীয়ে নিতে পারেন। এটিকে Guest Blogging বলা হয়। আপনি যাকে ব্লগ এর Author করতে চান এখানে তার ই-মেইল আইডি দিয়ে Send এ ক্লিক করলে Author করার জন্য অনুরোধ চলে যাবে। সে যদি আপনার অনুরোধ গ্রহন করে তাহলে সেও আপনার ব্লগে আর্টিকেল লিখতে পারবে। তবে সে আপনার ব্লগের কোন প্রকার Settings পরিবর্তন করার Permission পাবে না কিংবা করতেও পারবে না।
- Blog Readers - এটি ডিফল্টবাবে Public করা থাকে। কাজেই এটি কোন পরিবর্তন করতে হয় না। তবে এখানেও আপনি আরোও দুটি বাড়তী অপশন পাবেন। আপনি ইচ্ছে করলে আপনার ব্লগটি Private করে দিতে পারেন। এতেকরে ব্লগটি আপনি ব্যাতীত আর অন্য কেউ দেখতে পাবেন।
০২। ব্লগার Posts and Comments Settings পরিচিতি

- Posts - এটির অধীনেও আরো ৩ টি অপশন রয়েছে। Show at most ঘরে ব্লগের হোম পেজে যতটি পোষ্ট দেখাতে চান তা লিখে দিন।
- Post Template - এখানে বিভিন্ন পোষ্ট কাষ্টমাইজ করার জন্য বিভিন্ন রকম Css স্টাইল ব্যবহার করা হয়। এটি নিয়ে পরবর্তী কোনো পোষ্টে বিস্তারিত আলোচনা করবো।
- Image Light Box - এটির মাধ্যমে আপনার পোষ্টের ছবিতে ক্লিক করলে ছবিটি Light Box হিসেবে দেখাবে। এটি সাধারনত Yes সিলেক্ট করা থাকে। এটি No করে দিলে ছবিতে ক্লিক করার পর পোষ্টে ফিরে আসার জন্য Browser এর Back বাটনে ক্লিক করা লাগবে।
- Comments - এটির অধীনেও আরো ৬ টি অপশন রয়েছে। Comment Location সাধারনত Embedded করা থাকে। এখানেও বেশ কিছু অপশন রয়েছে যেটি আপনি দেখলে নিজেই বুঝতে পারবেন। Who Can Comment এটি আপনার পছন্দমত সিলেক্ট করে দিন। Comment Moderation অপশনটিও আপনার পছন্দমত সিলেক্ট করে দিন। তবে এটি Always করে রাখলে, আপনাকে কমেন্টগুলি বার বার Approve করতে হবে। এর পর Show word verification এবং Show Backlinks আপনার পছন্দমত দিন। সবশেষে Comment Form Message এর জায়গায় একটি বক্স পাবেন। এখানে আপনার ব্লগের কমেন্ট Policy বা নিয়ম লিখতে পারেন।
ব্লগার Settings পরিচিতি পর্ব-২
এখানে আমরা Settings এর ২য় পর্ব Mobile and Email ও Language and Formatting দুটি অপশন নিয়ে আলোচনা করব।
- উপরের চিত্রের লাল চিহ্ন দ্বারা মার্ক করা যে দুটি অপশন দেখতে পাচ্ছেন এ দুটি অপশন নিয়ে আমরা আজকের পোষ্টে আলোচনা করবো।
০১। ব্লগার Mobile and Email পরিচিতি

- Mobile - আপনি যদি মোবাইলের মাধ্যমে ব্লগ পোষ্ট করতে চান তাহলে এখানে ক্লিক করে অপশনটি একটিভ করে নিতে পারেন। এ সম্পর্কে আমরা পরবর্তীতে বিস্তারিত আলোচনা করবো।
- Email - এটির অধীনে আরোও ৩ টি অপশন রয়েছে। আপনি যদি Email এর মাধ্যমেও পোষ্ট করতে চান তাহলে Posting using Email অপশনটি চালু করতে পারেন। Comment Notification Email এর জায়গায় আপনার ইমেইল এড্রেসটি লিখে দিন। এই ইমেইলে গুগল আপনাকে সকল প্রকার নোটিফিকেশন জানিয়ে দেবে। Email to Post অপশনটিতে তখনই ইমেইল দেবেন যখন আপনি Posting using Email অপশনটি চালু করবেন। অন্যথায় এটি কাজ করবে না।
০২। ব্লগার Language and Formatting পরিচিতি

- Language - এখানে প্রথম অপশনটিতে English করে রাখাটাই ভাল। তবে আপনি চাইলে আপনার পছন্দমত নির্বাচন করতে পারেন। Enable Transliteration এর মানে হচ্ছে আপনি যে ভাষায় অনুবাদ করে দেখাতে চান।
- Formatting - এখানে তেমন কিছু বলার নেই। আপনি বাংলাদেশে অবস্থান করলে অপশনগুলি উপরের চিত্রেরমত করে দিলেই হবে। যদি অন্য কোন দেশে অবস্থান করেন তাহলে সে দেশের Time Zone অনুযায়ী সময় নির্ধারন করে দেবেন।
ব্লগার Settings পরিচিতি পর্ব-৩

- উপরের চিত্রের লাল চিহ্ন দ্বারা মার্ক করা যে দুটি অপশন দেখতে পাচ্ছেন এ দুটি অপশন নিয়ে আমরা আজকের পোষ্টে আলোচনা করবো। এ দুটি অপশনের মধ্যে Other অপশনটি তেমন গুরুত্বপূর্ণ না হলেও Search Preference অপশনটি সার্চ ইঞ্জিন অপটিমাইজেশনের ক্ষেত্রে খুবই গুরুত্বপূর্ণ ভূমিকা পালন করে।
০১। ব্লগার Search Preference পরিচিতি

- Meta Tags - এখানে আপনি আপনার ব্লগের বিষয় বস্তুর সাথে মিল রেখে ১৫০ অক্ষরের মধ্যে একটি সংক্ষিপ্ত বর্ণনা লিখবেন। এই কীওয়ার্ডগুলির মাধ্যমে সার্চ ইঞ্জিন আপনার ব্লগটির বিষয় সম্পর্কে ধারনা পাবে।
- Errors and Redirections - এটির অধীনে আরোও দুটি অপশন রয়েছে। Custom Page Not Found এর জায়গা একটি কাষ্টম পেজ তৈরী করে দিতে পারেন। এর ফলে কেউ যদি আপনার ব্লগে কোন ভূল লিংকে প্রবেশ করে তাহলে তাকে কিছু দিক নির্দেশনা প্রদান করতে পারবেন। এটি 404 Error Page বলা হয়। Custom Redirects অপশনটি দিয়ে আপনি একটি লিংক হতে অন্য লিংকে নিয়ে যেতে পারেন। সাধারণত যখন কোন লিংক পুরনো হয়ে যায় তখন এ ধরনের লিংক ব্যবহার করা হয়।
- Crawlers and Indexing - এ অপশন দুটি সার্চ ইঞ্জিন অপটিমাইজেশনের জন্য খুবই গুরুত্বপূর্ণ। অপশন দুটির উপরে একটি ম্যাসেজ দেখতে পাবেন যে, আপনি যদি এ গুলির কোন একটি ভূল Setting করেন, তাহলে সার্চ ইঞ্জিন আপনার ব্লগটি উপেক্ষা করতে পারে। কাজেই এ দুটি অপশন চালু করার আগে ভালভাবে জেনে নেওয়া জরুরী। এ দুটি অপশন নিয়ে আমরা পূর্বে বিস্তারিত আলোচনা করেছি।
০২। ব্লগার Other অপশন পরিচিতি

- Blog Tools - এখান থেকে ব্লগ ডিলিট, কাষ্টম ব্লগ Import এবং ব্লগ Backup নিতে পারবেন।
- Site Feed - এখানে তেমন কিছু করার নেই। আপনি যদি আপনার ব্লগার Feed টি Feedburner এ Redirect করতে চান, তাহলে এই অপশন ব্যবহার করতে পারেন।
- বাকী যে অপশনগুলি রয়েছে সেগুলি তেমন গুরুত্বপূর্ণ নয়। তবে এখানে Google Analytics অপশনটি ব্যবহার করতে পারেন। এটি নিয়ে পরবর্তী আমরা বিস্তারিত আলোচনা করবো।
ব্লগার বিবিধ অংশ পরিচিতি

- Pages - এই অংশটি ঠিক Posts অপশনের মত। এখানে সাধারনত ব্লগ সম্পর্কে বিভিন্ন সাফাই গাওয়া হয়। যেমন ধরুন-আপনার ব্লগ সম্পর্কে, আপনার নিজের সম্পর্কে, ব্লগের পলিসি, কনটাক্ট পেজ ইত্যাদি টাইপের বিভিন্ন পেজ তৈরী করা হয়।
- Comments - আপনার ব্লগের কোন্ পোষ্টে কতটি কমেন্ট করা হলো, কোন কমেন্ট ডিলিট করা, কমেন্ট অনুমোদন দেওয়া এবং স্প্যাম কমেন্ট ডিলিট করার জন্য ব্যবহৃত হয়। এখানে ক্লিক করলে আপনি বিষয়গুলি সহজে বুঝতে পারবেন।
- Earnings - আপনার ব্লগটি যদি ভালমানের হয় এবং প্রচুর পরিমানে ভিজিটর থাকে, তাহলে Google Adsense Approved করে আপনার ব্লগে Advertisement ব্যবহার করে টাকা উপার্জন করতে পারবেন। তবে এটি এখনো বাংলা ভাষা সাপোর্ট করছে না। Adsense Approved করতে হলে আপনার ব্লগটি অবশ্যই English হতে হবে। এ নিয়ে আমরা পরবর্তীতে বিস্তারিত আলোচনা করবো।
- Campaigns - এটি মূলত Google AdWords এর একটি অংশ। এটির ব্যবহার করার জন্য আপনার অনেক অভীজ্ঞতা থাকতে হবে। সার্চ ইঞ্জিন অপটিমাইজ করার ক্ষেত্রে এটি গুরুত্বপূর্ণ ভূমিকা পালন করে।
শেষ কথা
আমার বিশ্বাস আপনি এই পোষ্টটি ভালভাবে পড়লে গুগল BlogSpot ব্লগ সম্পর্কে পরিপূর্ণ বেসিক ধারনা নিতে পারবেন। কারণ আমরা প্রত্যেকটি বিষয় যেভাবে বিশ্লেষন করে দেখিয়েছি তাতে করে কারও বুঝতে কোন সমস্যা হওয়ার কথা নয়। তারপরও যদি কোন অংশে বুঝতে সমস্যা হয়, তাহলে আমাদের-কে কমেন্ট করে জানাতে পারেন।
আর ব্লগ সম্পর্কে যদি পরিপূর্ণ ধারনা নিতে চান কিংবা আপনি একজন ভালমানের ব্লগ ডিজাইনার হতে চান, তাহলে আমাদের সাথে থাকুন। আমরা আপনাদের সবসময় ব্লগিং সম্পর্কে নিত্য নতুন কিছু উপহার দেব।
আপনি এই যে MAG ONE থিমটি ব্যবহার করছেন এটা কেমন... মানে স্পীড, SEO ফ্রেন্ডলি কিনা জানাবেন আর আপনি এটা কিনেছেন নাকি ফ্রী ডাউনলোড করে এডিট করে ব্যাবহার করছেন?
এটি অত্যান্ত ভালোমানের একটি ব্লগার থিম। এটার স্পীড ভালো ও এসইও ফ্রেন্ডলি হওয়ার কারনে আমি নিজে ২৩ ডলার খরছ করে ব্যবহার করছি। ফ্রি বা পাইরেট ভার্সনে কোন আপডেট পাওয়া যায় না। পেইড ভার্সনের ক্ষেত্রে আপডেট করে নেয়া যায়।
তবে এই থীমের মধ্যে প্রচুর পরিমানে অপশন রয়েছে বিধায় সবকিছু বুঝতে অনেক সময়ের প্রয়োজন হয়। ওয়েব ডিজাইন সম্পর্কে মোটামোটি জ্ঞান না থাকলে এটি ব্যবহার করে কঠিন হয়ে যাবে।
ধন্যবাদ...
আপনার ব্লগের ডিজাইন আর থিমটা বেশ ভাল এটার নাম কি
এই থিমের নাম magone। আমার সাইটে এই থিমটা আমি ব্যবহার করি এবং এই থিমের পেইড ভার্শন আমি আমার সাইটে শেয়ার করেছি।সাইট লিল্কঃ www.tips4bd.com
www.tips4bd.com
টিপস৪বিডি.কম
আমি ব্লগার একাউন্ট খুলতে চাই আপনি যদি একটু হেল্প করতেন..... এখানে পড়ে ঠিক তত ভাল বুজতাছি নাহ
ধন্যবাদ
বিগিনারদের জন্য এত সুন্দর লেখা আমি আর পাইনি। সীমাহীন কষ্ট করে এটি তৈরী করে আপনার ওয়েব পেজে পোস্ট করেছেন। ধন্যবাদ।।।
সাপোর্ট করার জন্য অসংখ্য ধন্যবাদ...
সাপোর্ট করার জন্য অসংখ্য ধন্যবাদ...
our new desing website https://akrambd26.blogspot.com
মাশাআল্লাহ চমৎকার পোস্ট।
আমি একটি বিষয় জানতে চাচ্ছিলাম, তা হলো ব্লগস্পটে কি আনলিমিটেট হোস্টিং ব্যবহার করা যায়?
নাকি লিমিট আছে? জানালে উপকৃত হবো
মাশাআল্লাহ চমৎকার পোস্ট।
আমি একটি বিষয় জানতে চাচ্ছিলাম, তা হলো ব্লগস্পটে কি আনলিমিটেট হোস্টিং ব্যবহার করা যায়?
নাকি লিমিট আছে?
কোন লিমিট নেই, আনলিমিটেড স্টোরেজ ব্যবহার করতে পারবেন।
অনেক অনেক ধন্যবাদ। খুব সুন্দর এবং তথ্যবহুল লেখা। আশা করি অনেকের কাজে লাগবে।
আমি কাজ করতে চাই
আমি কাজ করতে চাই
ধন্যবাদ। ব্লগ সম্পর্কে এত সুন্দর একটি পোস্ট দেয়ার জন্য।
ধন্যবাদ.. ভালো লেগেছে জেনে খুশি হলাম।
উপকৃত হলাম।
Thank you...
শুন্দর লিখেছেন ভাইয়া।
অনেক কিছুই জানতে পারলাম।
অনেকেই উপকৃত হবে আপনার লেখা থেকে।
শুভ কামনা রইলো ।
উপকৃত হয়েছেন জেনে খুশি হলাম। আমাদের সাথে থাকার জন্য অসংখ্য ধন্যবাদ...
শুভ কামনা
Thanks bro...
Alhumdolilla অনেক ভালো লাগলো
চমৎকার লিখনি, অনেক সুন্দর হয়েছে ভাই।
Thank you...
Earning: আপনার ব্লগটি যদি ভালমানের হয় এবং প্রচুর পরিমানে ভিজিটর থাকে, তাহলে Google Adsense Approved করে আপনার ব্লগে Advertisement ব্যবহার করে টাকা উপার্জন করতে পারবেন। তবে এটি এখনো বাংলা ভাষা সাপোর্ট করছে না। Adsense Approved করতে হলে আপনার ব্লগটি অবশ্যই English হতে হবে। এ নিয়ে আমরা পরবর্তীতে বিস্তারিত আলোচনা করবো। (এই্ অংশের বিস্তারিত যদি বলতেন তাহলে ভাল হত)
দুঃখিত, এই পোস্টটি যখন প্রথম পাবলিশ করা হয়েছিল তখন বাংলা ব্লগে গুগল এডসেন্স সাপোর্ট করতো না বিধায় আমরা বিষয়টি ক্লিয়ার হওয়ার জন্য লিখে দিয়েছিলাম। কিন্তু পরবর্তীতে বিষয়টি সংশোধন করা হয়নি। এখন পোস্টটি আপডেট করে দেওয়া হয়েছে।
আপনার গুরুত্বপূর্ণ সংশোধনমুলক মতামতের জন্য ধন্যবাদ। সাথে থাকুন...
তাহলে ভাইয়া এখন কি বাংলা ব্লগে গুগল এডসেন্স সাপোর্ট করে
হ্যা অবশ্যই, এখন বাংলা ব্লগে এডসেন্স অনুমোদন হয়।
মাশাআল্লাহ্। চমৎকার আর সাবলীল ভাষায় বুঝিয়েছেন। ধন্যবাদ।
কত ভিজিটর হলে এডসেন্স এপ্রুভ করে জানাবেন, প্লিজ।
এডসেন্স অনুমোদনের সাথে ভিজিটরের কোন সম্পর্ক নাই। ব্লগে ভালোমানের পর্যাপ্ত কনটেন্ট থাকলে এডসেন্স অনুমোদন হয়। কিন্তু এডসেন্স থেকে টাকা আয় করার জন্য প্রচুর পরিমানে ভিজিটর প্রয়োজন হয়।
ধন্যবাদ...
আমি দেখেছি আপনার ওয়েবসাইটটি ব্লগারে রয়েছে। আমি একটি ওয়েবসাইট খুলেছি। পোস্ট ও লিখছি,এসইও ও করছি ঠিকঠাক। কিন্তু সমস্যা হছে আমি যে কিওয়ার্ড টার্গেট করছি। কিছু ওয়েবসাইট ফালতু পোস্ট লিখেও রাঙ্ক করে যাছে আমার থেকেও উপরে। এখন আমি এগুলোতে আসা হারিয়ে ফেলছি। আমার ওয়েবসাইটের একটা সমস্যা বলতে আমি প্রিমিয়াম থিম ফ্রিতে ব্যবহার করছি ,তাই ফালতু কোড গুলো সরাতে পারছিনা। আমার কি করা উচিত। কন্টেন্ট লিখে যাওয়ার সাথে আর কি করতে পারি ?
একটি নতুন পোস্ট করার পর পোস্ট র্যাংক হতে কিছুটা সময় লাগে। এ ক্ষেত্রে আপনার পোস্ট যদি অন্যদের চাইতে ভালো হয়, তাহলে কিছু দিন অপেক্ষা করুন। দেখবেন আপনার পোস্ট ঠিকই র্যাংক করবে।
ধৈর্য্য হারা হলে হবে না।
ব্লগ লিখে আয় করা যাবে কি করে? একটু বিস্তারিত বললে ভালো হত
আমাদের ব্লগে খুজুন, আপনার প্রশ্নের উত্তর পেয়ে যাবেন।
ধন্যবাদ...
ট্রাই করবো যদি ও ফোন দিয়ে দেখি কি করতে পারি
Ok, try your best
ভাই শুভ সকাল। চমৎকারভাবে গুগল BlogSpot ব্লগ সম্পর্কে তুলে ধরেছেন। পরিপূর্ণ বেসিক ধারনা। এক কথায় অসাধারণ। আপনার প্রতিটি লেখা অনেক যত্ন করে লেখেন। খুব ভাল লাগলো। আপনার সাইটের ভবিষ্যত খুব উজ্জ্বল। এগিয়ে যান ভাই। নিয়মিত ভিজিট করবো সাইট ইনশআল্লাহ।
আমার কিছু জানার ছিল যে,
ব্লগ খোলার আগে "কাস্টম ডোমেইন" কিনে তারপর ব্লগে তা ব্যবহার করবো? নাকি ব্লগ সাইট খোলার পর যেকোনো সময় আমি "কাস্টম ডোমেইন" কিনে তারপর আমার ব্লগে ব্যবহার করতে পারবো?
"কাস্টম ডোমেইন" ছাড়া ব্লগারের অফিসিয়াল "সাব ডোমেইন" ব্যবহার করে ভালো মানের কনটেন্ট লিখে কি আমি Google Adsense এর জন্য আবেদন করলে কি গুগল আমার আবেদন গ্রহণ করবে?
অগ্রিম ধন্যবাদ
ব্লগে ভালোমানের আর্টিকেল থাকলে ব্লগারের অফিসিয়াল "সাব ডোমেইন" দিয়েও এডসেন্স অনুমোদন পাওয়া যায়। তবে আমার মতে ব্লগিং শুরু করা জন্য মিনিমাম একটি ডোমেইন নিয়ে ব্লগ শুরু করা উচিত। কারণ ব্লগ যখন জনপ্রিয় হয়ে উঠবে তখন টপ ডোমেইন ছাড়া ভিজিটরের কাছে ব্লগের গ্রহনযোগ্যতা পাবে না।
তাছাড়া বর্তমানে একটি ডটকম ডোমেইন মাত্র ৭/৮ শত টাকায় কিনতে পাওয়া যায়। সুতরাং একটি টপ ডোমেইন দিয়ে ব্লগ শুরু করুন।
কেমন আছেন
Well, stay with us and enjoy blogging...
ত্রকটি পষ্টে আপনি সব বুঝিয়ে দিলেন
বাংলা ব্লগে প্রাইভেসি পলিসি এর মতো পেইজ গুলো কি বাংলায় পাবলিশ করা যায়? না-কি ইংরেজিতে লেখা লাগে? বলবেন প্লিজ।
এটা কোন ধরা বাধা নিয়ম নেই। তবে বাংলা ব্লগে বাংলা ভাষাতে করাই ভালো।
এখানে আপনি যেসকল বিষয় উল্লেখ করেছেন এগুলোর উপরে কী কোনো টিউটোরিয়াল ভিডিও আছে? তাহলে পড়া ও দেখা একসাথে করা যেতো ও বিষয়টা বোধগম্য হতো।
আপতত নাই। তবে ভবিষ্যতে ভিডিও দেওয়ার চেষ্টা করব।
ধন্যবাদ...
আপনার এই থ্রিম টা আমি কিনেছি কিন্তু আপনার মতো নিয়মিত পোস্ট এবং আরটিকেলর নিচে শেয়ার করার কোডটি পাইতেছি না একটু হেল্প করবে।এই কোডটি আমাকে দিবেন প্লিজ 🙏🙏🙏🙏🙏😔
আমার থিম কিছুটা কাস্টমাইজ করা। এখানে কোড দেওয়ার মত কিছু নেই।
ধন্যবাদ...
অনেক সুন্দর পোস্ট ছিল অনেক অনেক ধন্যবাদ 💕💕
ব্লগে ক্যাটাগরি এড করবো কিভাবে ? plz vai bolan
ব্লগ পোস্টের ভীতরে Label নামে অপশন আছে। এটি ব্যবহার করে ক্যাটাগরি তৈরি করা যায়।
ধন্যবাদ...
Thank you