কিভাবে ফটোশপ এর কাজ শিখবেন?
গ্রাফিক ডিজাইন, ফটোগ্রাফি, ওয়েব ডিজাইন কিংবা ডিজিটাল মার্কেটিং – আজকের ডিজিটাল বিশ্বে অ্যাডোবি ফটোশপের (Adobe Photoshop) গুরুত্ব অপরিসীম। চোখ ধাঁধানো ছবি এডিটিং থেকে শুরু করে আকর্ষণীয় ব্যানার, পোস্টার বা ডিজিটাল আর্ট তৈরি, সবকিছুতেই এই শক্তিশালী সফটওয়্যারটির প্রয়োজন হয়।
আপনি যদি ক্রিয়েটিভ জগতে প্রবেশ করতে চান বা আপনার বর্তমান দক্ষতাকে আরও শাণিত করতে চান, তাহলে ফটোশপ শেখা আপনার জন্য একটি দারুণ সিদ্ধান্ত হতে পারে। কারণ যত টুলস থাকুক না কেন ফটোশপ না শিখে অন্য টুলস দিয়ে ভালোভাবে ছবি এডিটিং করা সম্ভব নয়।
কিন্তু প্রশ্ন হলো, কিভাবে ফটোশপ এর কাজ শিখবেন? এত অসংখ্য টুলস আর অপশন দেখে ঘাবড়ে যাচ্ছেন? চিন্তা নেই! এই ব্লগ পোস্টে আমরা আপনাকে ধাপে ধাপে জানাবো কিভাবে শূন্য থেকে ফটোশপ শেখা শুরু করবেন, কোথায় ভালো ফটোশপ টিউটোরিয়াল বা কোর্স পাবেন এবং কোন বিষয়গুলোর উপর মনোযোগ দিলে দ্রুত শিখতে পারবেন।
Adobe ফটোশপে ছবির কাজ করার নিয়ম সম্পর্কে পরিপূর্ণভাবে জানার প্রয়োজন না হলেও বেসিক বিষয়ে জ্ঞান রাখতে হয়। বিশেষকরে যারা অনলাইনে ব্লগিং করছে, তাদের জন্য ফটোশপ বিষয়ে বেসিক ধারনা থাকা খুব প্রয়োজন। তাছাড়া যারা ইউটিউবে কাজ করছে, তাদের ক্ষেত্রেও ইউটিউব ভিডিও এর আকর্ষণীয় Thumbnail তৈরি করার জন্য ফটোশপে ছবি এ্যাডিটিং সম্পর্কে মোটামুটি ধারনা থাকতে হয়।
অডোবি ফটোশপ হলো জনপ্রিয় গ্রাফিক্স সফটওয়্যার নির্মাতা প্রতিষ্ঠান এডোবি সিস্টেম ইনকর্পোরেট এর একটি অসাধারণ ইমেজ এডিটিং গ্রাফিক্স সফওয়্যার। অডোবি ফটোশপ ব্যবহার করে যেকোন ইমেজ এডিটিং করে একটি ছবিকে মনেরমত করে তুলা যায়।
এডোবি ফটোশপ টিউটোরিয়াল
এই পোস্ট থেকে আপনি এডোবি ফটোশপ সম্পর্কে শতভাগ শিখতে পারবেন না। কারণ আমি আগেও বলেছি, এডোবি ফটোশপ এর কাজের পরিধি বিশাল। আপনি এই পোস্ট থেকে এডোবি ফটোশপ এর বেসিক কাজগুলো জেনে নিতে পারবেন। আপনি যদি একজন ব্লগার বা ইউটিউবার হয়ে থাকেন, তাহলে এই পোস্টটি থেকে আপনার ব্লগিং ও ইউটিউব এর ছবি সংক্রান্ত যাবতীয় কাজ সেরে নিতে পারবেন।
সাধারণত একজন ব্লগারকে ব্লগে আর্টিকেল লেখার পাশাপাশি বিভিন্ন ধরনের ছবি শেয়ার করতে হয়। ব্লগ পোস্টের ছবিগুলো এ্যাডিট করে আংশিক পরিবর্তন করতে পারলে একজন ব্লগারের ছবি সংক্রান্ত যাবতীয় কাজ হয়ে যায়। সেই সাথে ইউটিউবারদের ভিডিও এ্যাডিটিং সহ ভিডিও থাম্বনিল এর জন্য ছবি অবশ্যই প্রয়োজন হয়।
আপনি যদি এডোবি ফটোশপ সম্পর্কে বেসিক বিষয় না জানেন, তাহলে আপনার ভিডিওতে ভালো ছবি যুক্ত করতে পারবেন না। সে জন্য একজন ব্লগার ও ইউটিউবারকে মিনিমাম হলেও এডোবি ফটোশপ এর বেসিক জ্ঞান থাকা বাধ্যতামূলক।
কিভাবে ফটোশপের কাজ শিখবেন?
আপনি ফটোশপের কাজ শিখতে চাইলে বা ফটোশপে ছবির কাজ করতে চাইলে, এই পোস্টটি একটু ধৈর্য্য ধরে শুরু থেকে শেষ পর্যন্ত ভালোভাবে পড়তে হবে। সেই সাথে Adobe Photoshop 7 সফটওয়্যারটি আপনার পিসিতে ইনস্টল করে নিতে হবে। কারণ এটি প্রেকটিক্যালি না করলে, শুধুমাত্র পড়ে কোন লাভ হবে না। সেই জন্য পোস্টটি পড়া শুরু করার পূর্বে Adobe Photoshop 7 অবশ্যই আপনার কম্পিউটারে ইনস্টল করে নিবেন।
ফটোশপে ছবি Open করা
প্রথমে আপনার পিসিতে থাকা এডোবি ফটোশপ সফটওয়্যারটি অপেন করুন। তারপর আপনার কম্পিউটারে থাকা যেকোন একটি ছবি ফটোশপে অপেন করার জন্য ফটোশপের ম্যানুবার হতে File > Open এ ক্লিক করুন, অথবা কিবোর্ড হতে Ctrl+O প্রেস করুন, কিংবা সরাসরি মাউস দিয়ে ছবিটি টেনে ড্রাগ করে ফটোশপে ছেড়ে দিতে পারেন।

ফটোশপে নতুন ফাইল খোলা
অডোবি ফটোশপ থেকে সরাসরি নতুন কোন ফাইল বা পৃষ্ঠা খুলতে চাইলে ফটোশপের ম্যানুবার হতে File > New এ ক্লিক করুন, অথবা কিবোর্ড হতে Ctrl+N প্রেস করুন।

উপরের দুটি পদ্ধতির মধ্যে যেকোন উপায়ে একটি নতুন ফাইল বা ছবি ফটোশপে অপেন করার সাথে সাথে অডোবি ফটোশপের বাম পাশে থাকা টুলস একটিভ হয়ে যাবে। মূলত অডোবি ফটোশপের বাম পাশের টুলস দিয়ে ফটোশপের মাধ্যমে যাবতীয় ফটো এ্যাডিটিং এর কাজ করা হয়।
এডোবি ফটোশপ টুলস পরিচিতি
আপনি নিচে যে চিত্র দেখতে পাচ্ছেন, সেটি হচ্ছে অডোবি ফটোশপ টুলস। এই টুলসের মধ্যে ফটো এ্যাডিট করার যাবতীয় অপশন দেওয়া আছে। এই টুলস এর কোনটির কি কাজ, সেটা ভালোভাবে আয়ত্ব করে নিলে, আপনার জন্য ফটোশপে কাজ করা অনেক সহজ হবে।

উপরের চিত্রের সবগুলো টুলস হয়ত আপনি পরিষ্কারভাবে দেখতে পাচ্ছেন না। কারণ এই ছবিটি অনেক বড় হওয়ার কারনে পোস্টের ভীতরে অরিজিনাল সাইজে শেয়ার করা সম্ভব হয়নি। আপনি ছবিটি পরিষ্কারভাবে দেখতে চাইলে ছবিতে ক্লিক করে দেখে নিতে পারেন।
এখন আমরা এই টুলস এর মধ্যে থাকা যাবতীয় অপশন নিয়ে ধারাবাহিকভাবে আলোচনা করব। প্রত্যেকটি অপশন পড়ার সময় আপনি অবশ্যই সেটি আপনার কম্পিউটারে প্রেকটিক্যালি এপ্লাই করে প্রেকটিস করবেন।
Move Tool (Shortcut Ctrl + Hold Click)

যেকোন ছবি টেনে বা ধরে এক জায়গা থেকে অন্য জায়গাতে নিয়ে যাওয়ার জন্য এই টুলটি ব্যবহার করা হয়। আপনি যে ছবি এক জায়গা থেকে অন্য জায়গা নিতে চান কিংবা একটি ছবি আরেকটি ছবির উপরের নিয়ে ছেড়ে দিতে চান, এই টুলটির সাহায্যে সেই ছবি ধরে টেনে যেকোন জায়গাতে নিতে পারবেন।
Marquee Tool (Shortcut M)

একটি ছবির নির্দিষ্ট অংশে কাজ করার জন্য বা নির্দিষ্ট অংশ মুছে দেওয়ার জন্য কিংবা নির্দিষ্ট অংশ অন্য জায়গায় বা অন্য কোথায় নিয়ে যাওয়ার জন্য এই টুল দিয়ে প্রথমে সেই জায়গাটি সিলেক্ট করা হয়। এই টুল এর অধিনে মোট চারটি সাব-টুল রয়েছে। চারটি টুলের কাজ প্রায় এক ধরনের কিন্তু ডিজাইন একটু ভিন্ন।
Lasso Tool (Shortcut L)
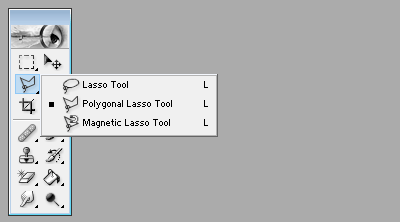
এটা অনেকটা Marquee টুল এর মত। কিন্তু এই টুল দিয়ে স্বাধিনভাবে যেকোন জায়গায় আঁকা বাকা করে সিলেক্ট করে যায়। এটি Marquee টুল এর উন্নত ভার্সন। এই টুল দিয়ে একটি ছবির যেকোন অংশ সিলেক্ট করতে পারবেন।
এই টুলের তিনটি সাব-টুল রয়েছে। তিনটি টুলের কাজ প্রায় এক রকম। শুধুমাত্র সিলেক্ট করার স্টাইল একটু ভিন্ন। আপনি নিজের প্রেকটিস করার সময় আরো ভালোভাবে বুঝতে পারবেন।
Magic Wand Tool (Shortcut W)

এটা ছবির বিভিন্ন অংশ সিলেক্ট করার টুল। তবে এই টুলের সুবিধা হচ্ছে, একটি ছবির যেকোন রংয়ের উপর ক্লিক করলে সেই ছবিতে থাকা ঐ রংয়ের পুরো অংশ এক ক্লিকে সিলেক্ট হয়ে যায়।
ধরুন-আপনি কোন ছবির লাল কালারের অংশ মুছে দিতে চান বা পরিবর্তন করতে চান। সে ক্ষেত্রে এই টুল দিয়ে শুধুমাত্র ছবির লাল কালারের একটি অংশে ক্লিক করলে পুরো ছবিতে থাকা লাল কালারের প্রত্যেকটি অংশ এক ক্লিকে সিলেক্ট হয়ে যাবে।
Crop Tool (Shortcut C)

এই টুলটি সাধারণত ছবি কাঠা ছেড়া বা রিসাইজ করার জন্য ব্যবহার করা হয়। একটি ছবির যে অংশটি প্রয়োজন নাই, সেই অংশটি খুব সহজে এই টুল দিয়ে বাদ দেওয়া যায়।
ধরুন-আপনি ও আপনার ফ্রেন্ড সহ ৫ জনের একটি গ্রুপ ছবি উঠালেন, কিন্তু আপনি চাইছেন ছবিতে আপনি ছাড়া আর কেউ থাকবে না। এ ক্ষেত্রে Crop টুলটি ব্যবহার করে খুব সহজে ছবি থেকে আপনার ফ্রেন্ডদের মুছে ফেলতে পারবেন।
Brush & Pencil Tool (Shortcut B)

এই টুল দিয়ে ছবির যেকোন অংশ মুছা যায়। এটি অনেকটা ব্রাশের মত। অর্থাৎ একটি ব্রাশ দিয়ে যেখাবে কোন কিছু ঘষে ঘষে মুছা হয়, ঠিক তেমনি এই টুল দিয়ে ছবির বিভিন্ন অংশ ব্রাশের মত করে ঘষে ঘষে মুছতে হয়।
Magic Eraser Tool (Shortcut E)

এই টুলটি অনেকটা Magic Wand Tool এর মত। এই টুল দিয়ে ছবির যেকোন একটি কালারের উপরে ক্লিক করলে সেই ছবিতে থাকা ঐ রংয়ের সমস্ত জায়গা মুছে গিয়ে Transparent Background এ পরিনত হয়। সাধারণত একটি ছবির নির্দিষ্ট কোন একটি অংশ রেখে বাকী অংশ অন্য কোথাও নিয়ে যাওয়ার জন্য ছবির Transparent Background তৈরি করা হয়।
Paint Bucket Tool (Shortcut G)

সাধরনত ছবির ব্যাকগ্রাউন্ড কালার পরিবর্তন করার জন্য এই টুলটি ব্যবহার করা হয়। ধরুন-আপনার কাছে একটি সাদা ছবি আছে। কিন্তু আপনি চাইছেন পুরো ছবির কালার লাল করবেন। এ ক্ষেত্রে আপনি প্রথমে কালার টুল হতে লাল কালার সিলেক্ট করে Paint Bucket Tool দিয়ে সাদা ছবিতে একটি ক্লিক করলে পুরো ছবিটি লাল হয়ে যাবে। এভাবে আপনি এই টুলের মাধ্যমে একটি ছবিকে যেকোন কালার করতে পারবেন।
Blur Tool (Shortcut R)

Blur শব্দটির সাথে আমরা সবাই কম বেশি পরিচিত। ডিএসএলআর ও স্মার্টফোনে ব্লার ছবি তুলতে আমরা সবাই পছন্দ করি। সাধারণত টিউটোরিয়াল তৈরি করার সময় কোন ছবির তথ্য গোপন রাখার জন্য এই টুলটি বেশ কার্যকর।
ধরুন-আপনি ফেসবুক একাউন্ট তৈরি নিয়ে একটি টিউটোরিয়াল পোস্ট করছেন। এ ক্ষেত্রে ফেসবুক একাউন্ট তৈরির পুরো প্রসেসটি বুঝানোর জন্য আপনার ফেসবুক প্রোফাইল হতে বিভিন্ন স্ক্রিনশট নেওয়ার প্রয়োজন হবে। এ ক্ষেত্রে আপনি অবশ্যই চাইবেন না যে, কেউ আপনার ইমেইল এড্রেসটি দেখুক। এই টুল দিয়ে স্ক্রিনশটে থাকা ইমেইল এড্রেসটি সহজে মুছে ফেলতে পারবেন।
Dodge Tool (Shortcut O)

ছবির কোন একটি অংশ সাদা, কালো বা অন্য যেকোন রংয়ের করার জন্য এই টুল ব্যবহার করা হয়। মূলত ছবির কোন অংশতে Lighting and Shadow যুক্ত করার জন্য এই টুলটি প্রয়োজন হয়।
Type Text Tool (Shortcut T)

ছবিতে কোন কিছু টাইপ করার জন্য বা লেখার জন্য এই টুল ব্যবহার করা হয়। এখানে মোট চারটি সাব-টুল রয়েছে। সবগুলো টুলের কাজ প্রায় এক রকমের। শুধুমাত্র ডিজাইন করার জন্য ভিন্ন ভিন্ন টুল প্রয়োজন হয়।
Shape Tool (Shortcut U)

স্ক্রিনশটের মাধ্যমে টিউটরিয়াল তৈরি করার জন্য এই টুলটি বেশ কার্যকর। আমাদের ব্লগের বিভিন্ন পোস্টের ছবিতে তীর চিহ্ন সহ অন্যান্য আইকন দেখতে পান, সেগুলো আমি ফটোশপের Custom Shape Tool ব্যবহার করে তৈরি করে থাকি। উপরের চিত্রের Custom Shape Tool এ ক্লিক করলে নিচের চিত্রটি দেখতে পাবেন।

উপরের চিত্রে দেখুন- প্রথমে বাম পাশে থাকা Custom Shape Tool টিতে ক্লিক করে উপরের Shape এ ক্লিক করলে বিভিন্ন ডিজাইনের আইকন দেখতে পাবেন। এগুলোর যেকোনটিতে ক্লিক করে সহজে আইকন তৈরি করা যায়।
Eyedropper Tool (Shortcut I)

একটি ছবির কালার পরিবর্তন করার জন্য এই টুলটি খুবই কার্যকর। এই টুল ব্যবহার করে ছবির কালার মেচিং করা যায়।
ধরুন- আপনার একটি ছবিতে তিন ধরনের কালার আছে। কিন্তু আপনি চাইছেন ছবিতে দুটি কালার থাকবে। এ ক্ষেত্রে ছবির যে কালারটি প্রয়োজন নাই, সেই কালারটি প্রয়োজনীয় কালারের অংশ হতে কপি করে ছবির কালার এডজাস্ট করে নিতে পারবেন।
Zoom Tool (Shortcut Z)

ছবি ছোট কিংবা বড় করে দেখার জন্য Zoom টুল ব্যবহার করা হয়। কাজের সুবিধার্তে ছবি ছোট বড় করা প্রয়োজন হলে এটি ব্যবহার করতে পারেন। তবে মাউসের ক্রলার টেনেও ছবি ছোট বড় করে দেখা যায়। তাছাড়া কম্পিউটার কিবোর্ড হতে Ctrl চেপে (+ and -) প্লাস ও মাইনাস বাটনে প্রেস করলে ছবি ছোট বড় করে দেখা যায়।
Color Select Tool

উপরের চিত্রের বাম পাশে দেখুন, ছবির কালার টুলে দুটি অংশ রয়েছে। এখানে নিচের টুলটি ছবির Background কালার এর জন্য এবং উপরের টুলটি ফন্ট কালার পরিবর্তন করার জন্য ব্যবহার করা হয়। বাম পাশের টুলে ক্লিক করলে ডান পাশের ২নং অংশের বড় অংশটি দেখতে পাবেন। এখানে ক্লিক করে আপনার পছন্দমত যেকোন কালার সিলেক্ট করতে পারবেন।
ফটোশপ প্যানেলস
সাধারনত প্যানেলগুলো ফটোশপের ডানপাশে থাকে। নিচের ছবিতে দেখতে পাচ্ছেন অনেকগুলো ছোট ছোট অংশ। যেমন- Layers. Channels, Paths. তার নিচের প্যানেলে History, Action, Tool Presets, উপরের ডান পাশে Navigator, Info এবং তার নিচের Color, Swatchs, Style ইত্যাদি।

সাধারনত দুটি প্যানেলে বিভিন্ন প্যালেটগুলো যেমন ল্যায়ার বা নেভিগেটর ইত্যাদি থাকে। এই প্যানেলগুলো ছোট বড় করা যায়। টুলবক্স এর মতো এদের ও উপরে » বা « আইকন এ ক্লিক করে ছোট বা বড় করতে পারবেন।
আবার উপরের ছবির ডান পাশের অংশে দেখুন, শুধু আইকন আছে। সেই আইকন গুলোতে ক্লিক করলে সেই প্যালেট ওপেন হয়ে যাবে। অডোবি ফটোশপে ইমেজ এ্যাডিট করে ইমেজকে সুন্দর ও আকর্ষনীয় করার জন্য বিভিন্ন প্যালেট ব্যবহার করা হয়ে থাকে।
ফটোশপে ছবি পরিষ্কার বা ঝক ঝকে করা

যেকোন ছবি অডোবি ফটোশপের মাধ্যমে পরিষ্কার বা ঝক ঝকে করার জন্য কম্পিউটারের কিবোর্ড হতে Ctrl+M প্রেস করবেন। Ctrl+M প্রেস করলে উপরের চিত্রেরন্যায় নতুন একটি প্যানেল অপেন হবে। তারপর উপরের চিত্রের তীর চিহ্নিত অংশে টেনে উপরের দিকে নিলে ছবি পরিষ্কার হতে থাকবে।
এ্যাডিট করার পর ছবি কিভাবে সেভ করবেন?
আপনার ছবির এ্যাডিটিং এর কাজ শেষ হলে ছবিটি অবশ্য সেভ করে রাখতে হবে। সাধারণত এডোবি ফটোশপ দিয়ে ছবি বিভিন্ন ফরমেটে সেভ করা যায়।
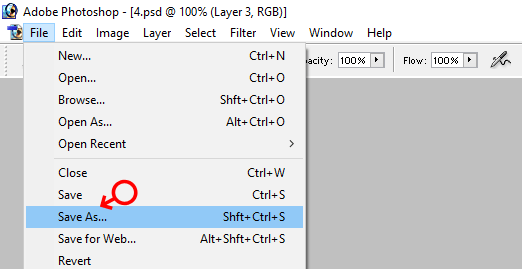
উপরের চিত্রের ম্যানুবার হতে File এ ক্লিক করে Save As এ ক্লিক করে আপনার পছন্দমত যেকোন ফরমেটে ছবি সেভ করে নিতে পারবেন। তবে ছবিটি পুনরায় এ্যাডিট করার প্রয়োজন মনে করলে ছবিটি অবশ্য PSD ফরমেটে সেভ করে রাখবেন। তাহলে আপনি যেকোন সময় ছবি পুনরায় এ্যাডিট করতে পারবেন।
আপনার এ্যাডিট করার ছবি ব্লগে বা অনলাইনে আপলোড করে ব্যবহার করতে চাইলে উপরের পদ্ধতিতে না করে নিচের পদ্ধতিতে সেভ করে নিবেন। কারণ উপরের পদ্ধতিতে সেভ হওয়া ছবি অনলাইনের জন্য অপটিমাইজ হয় না।

উপরের চিত্রের ম্যানুবার হতে File এ ক্লিক করে Save for Web এ ক্লিক করলে ছবি ওয়েব ফরমেটে সেভ হওয়ার অপশন শো করবে।

সবশেষে উপরের চিত্রের Save এ ক্লিক করলে আপনার ছবি ওয়েব অপটিমাইজ হয়ে সেভ হবে। ব্লগে বা অনলাইনে ছবি ব্যবহারের ক্ষেত্রে অবশ্যই PNG ফরমেটে সেভ করবেন। That's all.
শেষ কথা
আশাকরি আজকের পোস্ট হতে আপনারা আডোবি ফটোশপের বেসিক বিষয় জেনে নিতে পেরেছেন। ভবিষ্যতে আমরা ফটোশপের অন্যান্য এ্যাডভান্স বিষয় নিয়ে পোস্ট করার চেষ্টা করব। তবে আপনি এই পোস্টটি মনোযোগ দিয়ে পড়ে নিজে নিজে ট্রাই করলে ব্লগিং করার জন্য ফটো এ্যাডিটিং এর কাজ চালিয়ে যেতে পারবেন।
এডোবি ফটোশপের বেসিক টিউটোরিয়াল বিষয়ে বা এ্যাডভান্স বিষয়ে আপনাদের কোন প্রশ্ন থাকলে আমাদেরকে কমেন্ট করে জানাতে পারেন। তাছাড়া পোস্টের কোন অংশ বুঝতে সমস্যা হলে কমেন্ট করে জানিয়ে রাখতে পারেন। আমরা যথাশীঘ্রই আপনার সমস্যার সমাধান দেওয়ার চেষ্টা করব।
Download Diya Aita Pdf Banamu Kmna Plz Gmail A Daow
এটার পিডিএফ কপি আমাদের কাছে নেই।
Thank.s
thanks
thanks
খুবি ভালো পোস্ট, আচ্ছা ভাই আপনি যে sticky ads টি ব্যবহার করছেন সেটা নিয়ে একটি পোস্ট করেন না প্লিজ
jpg বা jpeg ফরমেটে save for web করলে কি সমস্যা? কারণ PNG ফরমেটে দেখা যায় ইমেজ সাইজ অনেক বেশি বড় হয়ে যায়।
সঠিকভাবে অপটিমাইজ করলে PNG ফরমেটেও সাইজ অনেক ছোট হবে।
কিভাবে ইমেজ অপটিমাইজ করতে হয়, সে বিষয়ে আমাদের ব্লগে একটি পোস্ট আছে। পোস্টটি পড়লে বিস্তারিত জানতে পারবেন।
ধন্যবাদ...
ভালো পোস্ট।
কত ভিডিও দেখছি,কিন্তু তেমন কাজে আসে নি। আজকে অনেকটাই বুজতে পারছি। ধন্যবাদ আপনাকে।।
জেনে খুশি হলাম।
ধন্যবাদ...
এতো ভালো লেগেছে আপনার ব্লগ পড়ে গ্রাফিক্স ডিজাইনের প্রতি অনেক আগ্রহ বেড়ে_গেছে। একদম পানির মতো সহজ করে দিলেন ধন্যবাদ
ধন্যবাদ ভাই। সাথে থাকুন...